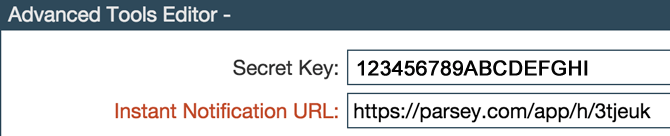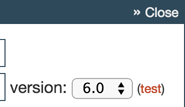Follow this article for step-by-step directions for integrating ClickBank with Infusionsoft:
* If you haven't already linked your Infusionsoft application to Parsey, first follow this article to do so.
Once your Infusionsoft application has been linked to your Parsey account, proceed with the following
- From the Parsey Dashboard, click "Webhook Parsers" on the left
- Click "Create New Webhook Parser" on the right
- Give this Webhook Parser a name, i.e. ClickBank
- Use the "Type" drop down menu to change the type from Standard to ClickBank
- Input your secret key (obtained from ClickBank)
- Click "Save Webhook Parser"
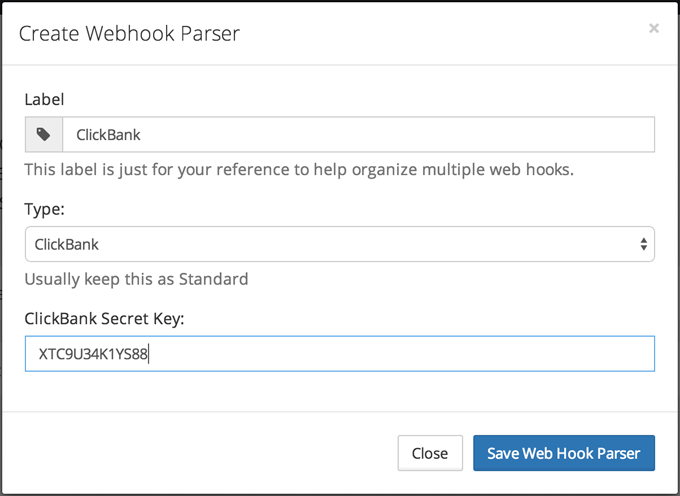
Click the round gear button. Click on "Actions".
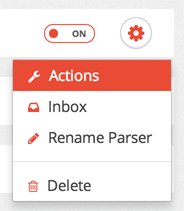
Click on "Infusionsoft"
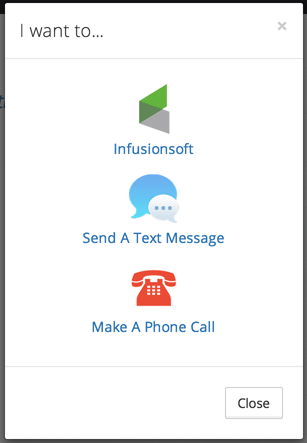
Click "Connect to an Infusionsoft Account"
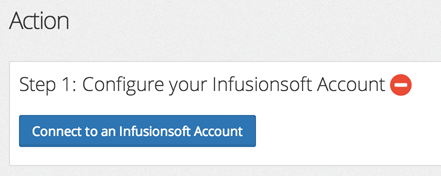
If creating a link with a new app, add a label as well as the Infusionsoft application name and API Key.
If linking to an existing app, simply choose it from the drop down menu and click "Save Field".
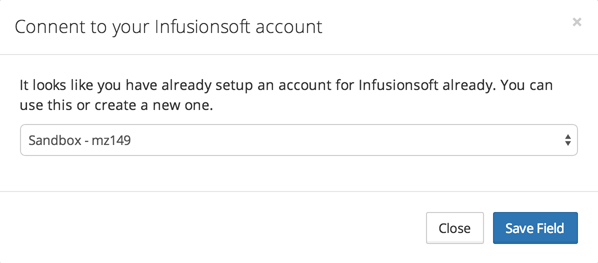
Event: Create or Update Contact
Under 'Create or Update Contact' map the fields from ClickBank (left) to the fields in Infusionsoft (right)
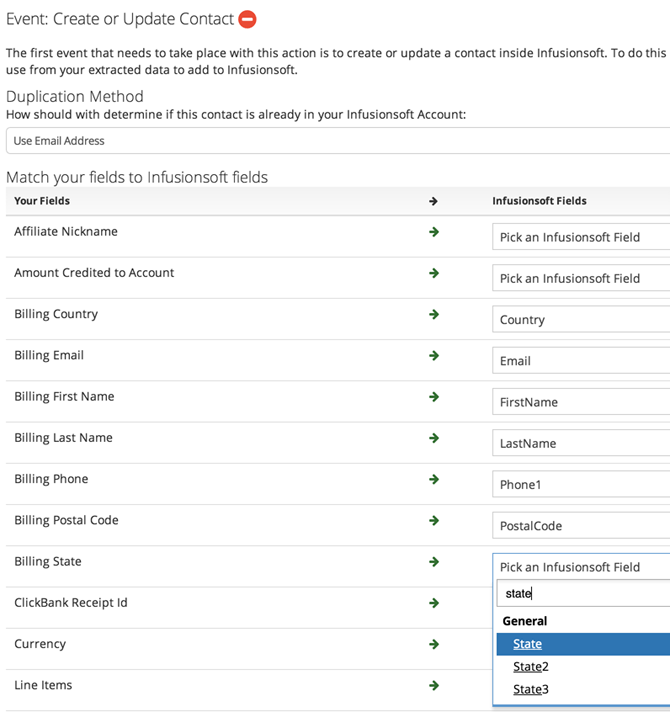
Click "Advanced Field Options"
Configure any Custom Values or Magic Fields you'd like (not common for Creating a contact from a ClickBank purchase).
Click "Save Contact Settings" when finished.
Event: ClickBank Integration
- Click "Add Another Event"
- Click "ClickBank Integration"
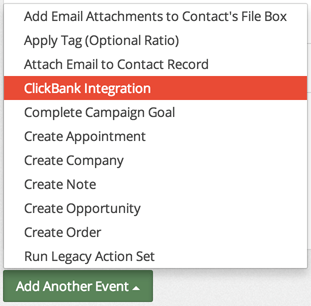
Configure Order Options
- If you'd like to add the order information to Infusionsoft, select "Yes" from the drop-down menu.
- Give the order a title to be used inside Infusionsoft.
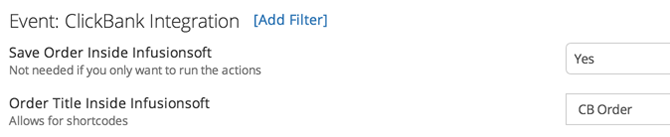
Click "Advanced Order Field Options"
Here you can hard code any custom values you wish or map any other data points from ClickBank's notification to Infusionsoft Order Record's standard and/or custom fields.
* The most common thing to map is the 'Affiliate Nickname'. This will provide additional insights to your reporting as you'll have the ability to sort/filter orders by affiliate.
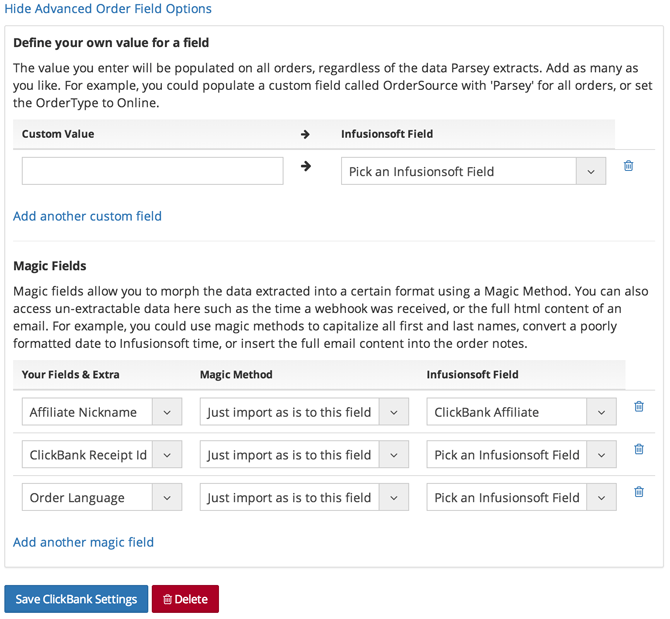
Products and Actions
* If you have not already created a unique product in Infusionsoft for each product in ClickBank, follow this article to do so now.
Click "Add Product" - this will display a modal or light box.
- Select your product type (STANDARD or RECURRING) - we'll use recurring in our example
- Select the Infusionsoft Product
- Input the ClickBank Item Id (Sku)
- Set the initial payment price
- Set the rebill price
- Use the drop-down menu to determine what will be triggered in Infusionsoft (Campaign Goals or Action Sets)
- Click "Save Product"
- Repeat Steps 1-8 for all of your ClickBank products
* If you want to edit the label after you've saved the product, you can do so by clicking on the gear icon again and then click "Edit Product".
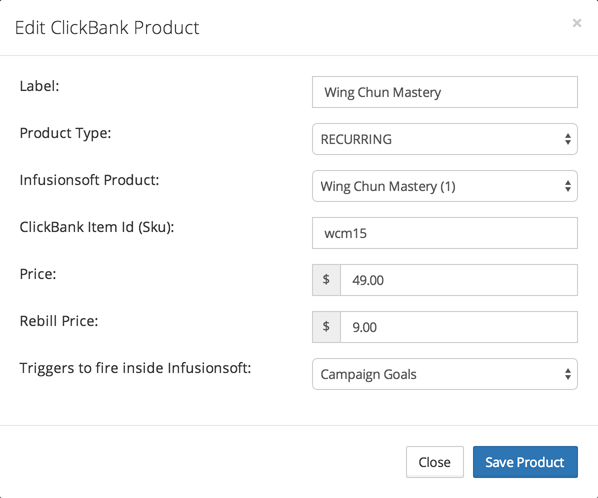
Campaign Goals
If you selected "Campaign Goals" as the option to be triggered in Infusionsoft, follow these steps:
- On the far right of the product listing, click the gear button
- Click "Actions"
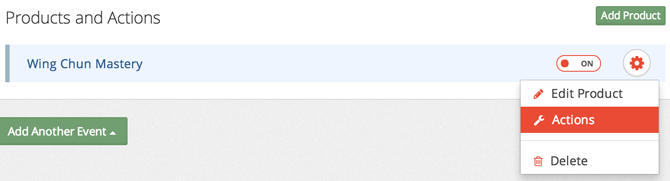
* You'll now see the following depending on whether its a subscription or one time purchase.
Subscription
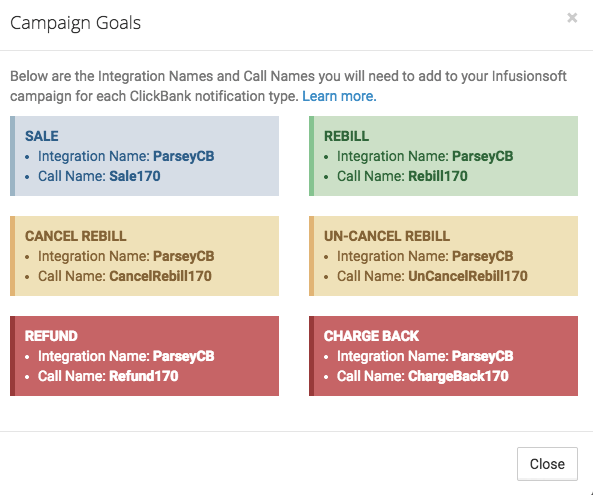
One Time Purchase
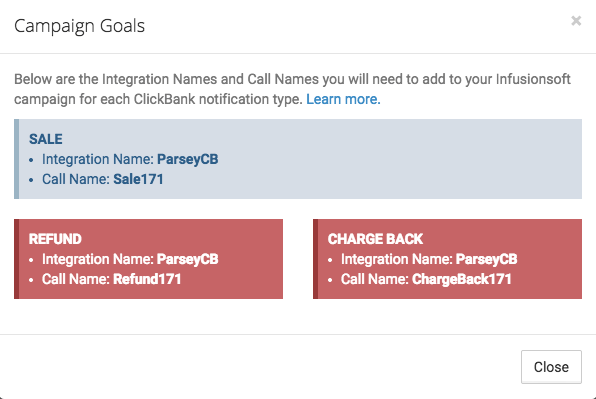
Use the Integration Names and Call Names provided in the modal or lightbox in your Infusionsoft Campaign.
Infusionsoft Campaign Configuration
If configuring for a Recurring product, you will need 4 Goals and 4 Sequences. If configuring for a Standard product (one time purchase), you will only need 3 goals and 3 sequences.
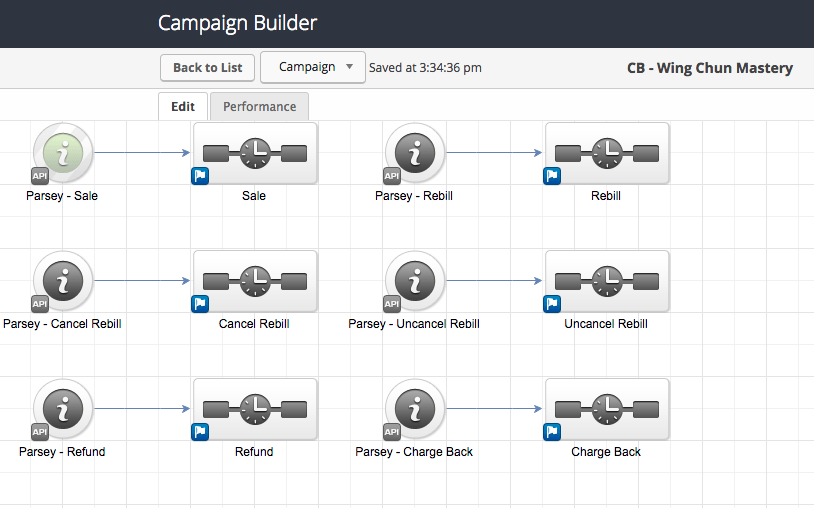
Next, double click the goal icon to input the Integration Name and Call Name provided by Parsey.
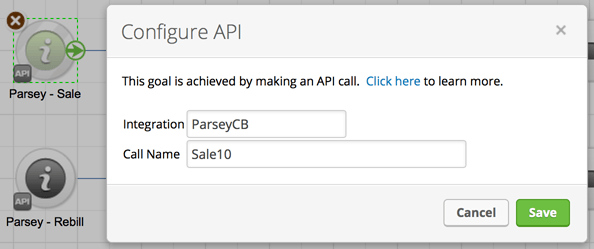
* For more info on Infusionsoft Campaigns, read this article.
Action Sets (Legacy)
If you selected 'Action Sets' as the option to be triggered in Infusionsoft, follow these steps:
With in Infusionsoft, create an Action Set for each possible notification type from ClickBank.
If configuring for a Recurring product, you will need 8 Action Sets. If configuring for a Standard product (one time purchase), you will only need 4 Action Sets.
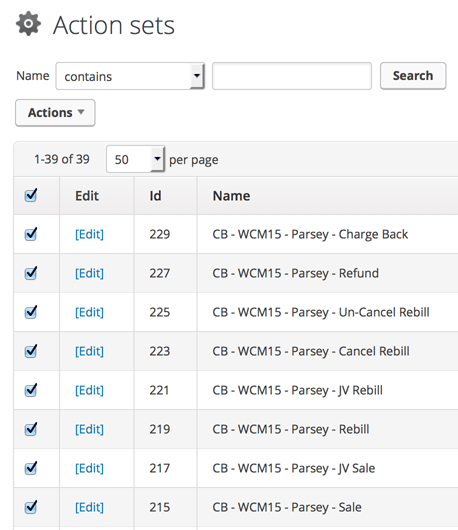
Now Return to Parsey and follow these steps:
- On the far right of the product listing, click the gear button
- Click "Actions"
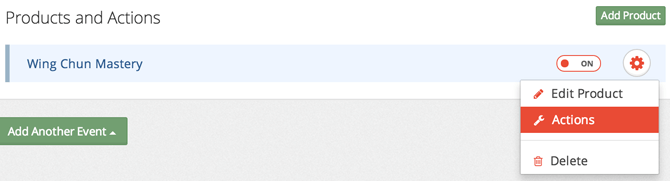
* You'll now see the following modal or lightbox.
- Begin typing the name of each Action Set in its corresponding input field.
- Select the correct Action Set for each notification type.
- Click "Save Action Sets"
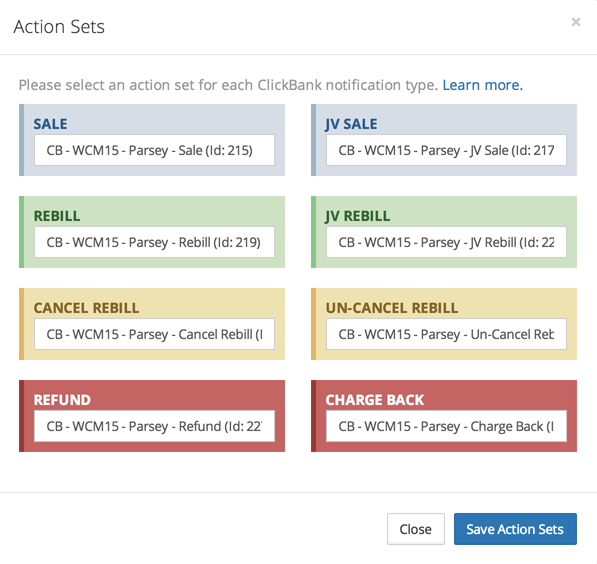
Activating Parsey
Scroll to the top of the page and click the green "Back to Actions" button.
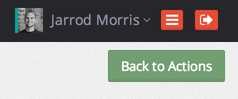
Toggle the OFF/ON switch to 'ON
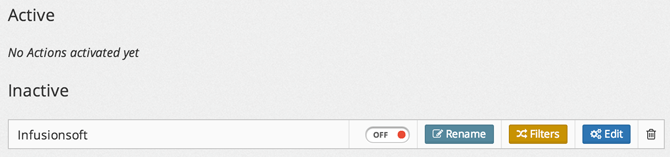
Activating ClickBank
Inside Parsey, click on "Webhook Parsers" either from the sidebar or the breadcrumb navigation at the top of the screen.
On your ClickBank Webhook Parser, click the "Copy" icon.

Next, log into your ClickBank Account.
- Click "Settings" from the main menu
- Click "My Site" from the submenu
- After scrolling down to the Advanced Tools section, click "Edit"
- Paste the Parsey URL into the Instant Notification URL
- From the version drop-down menu, select "6.0"
- Click "Save Changes"