Follow this article for step-by-step directions for integrating ClickBank with Active Campaign:
* If you haven't already linked your Active Campaign application to Parsey, first follow this article to do so.
Once your Active Campaign application has been linked to your Parsey account, proceed with the following
- From the Parsey Dashboard, click "Webhook Parsers" on the left
- Click "Create New Webhook Parser" on the right
- Give this Webhook Parser a name, i.e. ClickBank
- Use the "Type" drop down menu to change the type from Standard to ClickBank
- Input your secret key (obtained from ClickBank)
- Click "Save Webhook Parser"
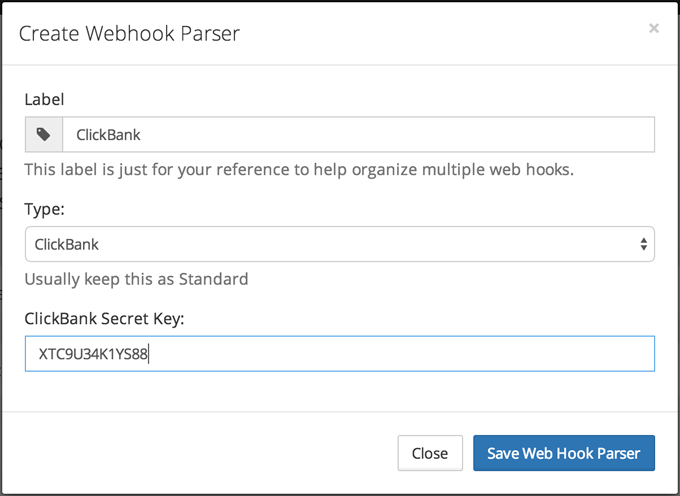
Copy this URL and place it within ClickBank as an Instant Notification URL. This can be found in Settings >> My Sites >> Instant Notification URL. Make sure you set it to Version 6.0.

Click the round gear button. Click on "Actions".
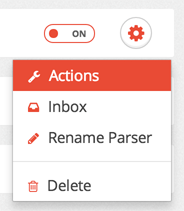
Click on "Active Campaign"
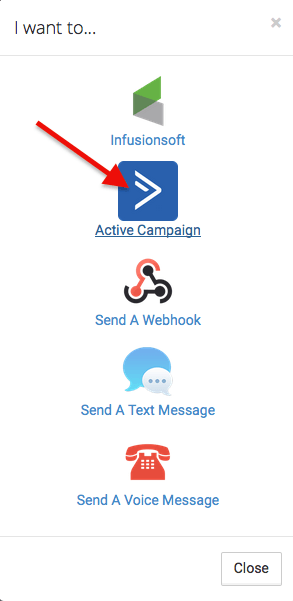
Click "Connect to an Active Campaign Account Account"
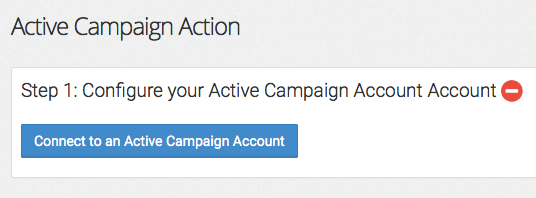
If creating a link with a new app, add a label as well as the Active Campaign API URL and API Key.
If linking to an existing app, simply choose it from the drop down menu and click "Save Field".
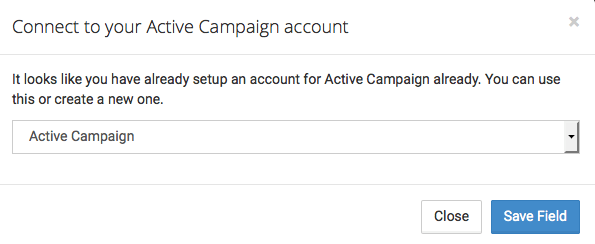
Event: Add/Update Contact
- Click "Add Another Event"
- Click "ClickBank Integration"
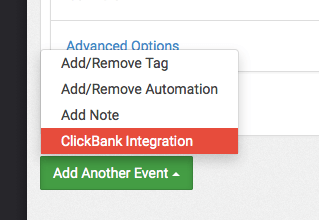
Configure Order Options
- If you'd like to add the order information to Active Campaign as a NOTE, click the check box "Save ClickBank order details in NOTE on the contact record".
- Select the lists to associate the note to, or keep as all.
- Choose whether or not you want to record recurring transactions as a note.
- Choose whether or not to add a NOTE even if there is no product set up.
- Click "Save ClickBank Settings"
Products and Actions
Click "Add Product" - this will display a modal or light box.
- Give your product a label
- Insert the ClickBank Item Id (Sku)
- Select the Product Type: STANDARD (One Time Only), or RECURRING
Now move down to the Automation settings. This will determine what happens when Parsey receives an order from ClickBank when this product is purchased, refunded, or charged back. You can choose either to Add/Remove Tags, or to Start/Stop Automations. Then, below that, select which Tags to Add/Remove or Automations to Start/Stop based on customer actions. Then click "Save".
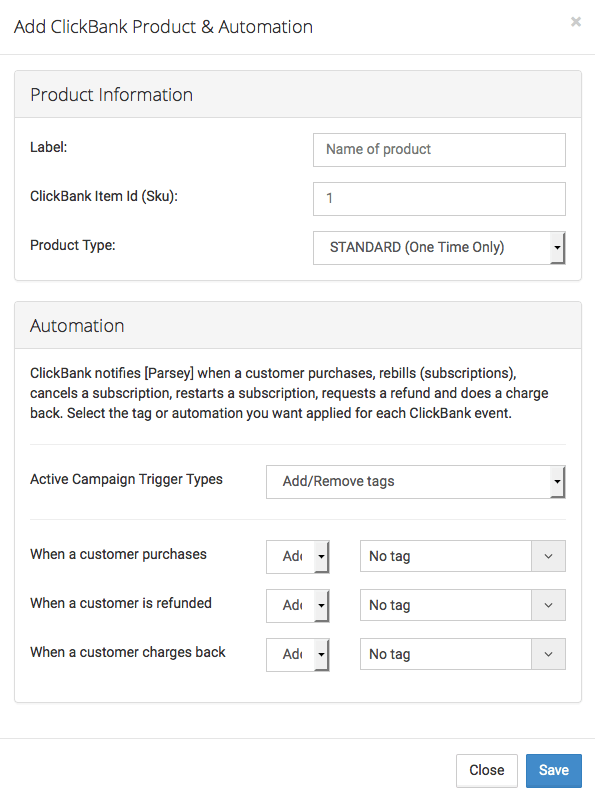
Repeat this for all of your products you want added to Active Campaign. Once you are done, return to the Actions page and set the ClickBank Action to ON.