There are some fields that require a little extra TLC and need to be manually configured. To manually configure your field, click "Ready".
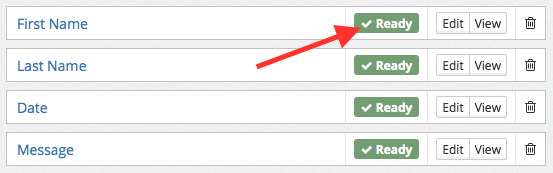
Shortcodes
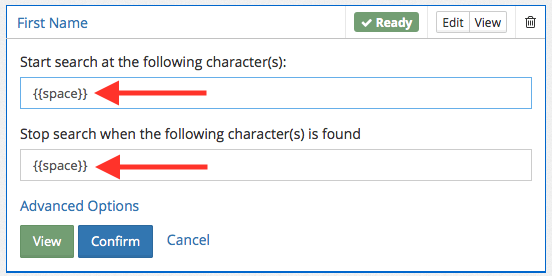
Remember, you will only need to adjust these settings if your fields are not working properly. Extractions can be manipulated by using Short Codes. Short Codes are used to tell Parsey the behavior of the email and Parsey can usually make an accurate guess on what will work. However, sometimes Parsey can get confused. That is why we give you the ability to manually edit the Short Codes.
Let’s say that a lead comes in like this:
Name: Joe Smith
Phone: (555) 555-5555
Email: JoeSmith@example.com
Notice how after “Name:” there is a space, and after the name of the lead there is a "break" or "return". Parsey reads the email like this:
Name: {{space}}Joe{{space}}Smith{{break}}
Phone: {{space}}(555){{space}}555-5555{{break}}
Email: {{space}}JoeSmith@example.com{{break}}
That space must be included in your field settings in order for it to work properly.
So copy and paste this into your field for the First Name:
Start with: Name:{{space}}
End with: {{space}}
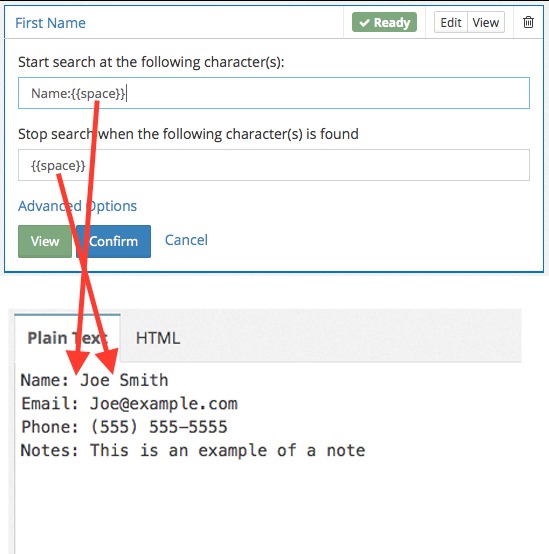
List of Shortcodes
Here is a list of all of the Short Codes that Parsey can read and use.
- {{beginning}} - Use this to start your extraction before the very first value in the email.
- {{space}} - Use this whenever there is a space at the beginning or end of your extraction.
- {{break}} - Break and Return can usually be inter-changeable. Use this when you want to end an extraction at the end of a line of text.
- {{return}} - Break and Return can usually be inter-changeable. Use this when you want to end an extraction at the end of a line of text.
- {{tab}} - Use this whenever there is a Tab at the beginning or end of your extraction.
- {{end}} - You can use this Short Code to take everything between the start of your extraction to the End of the email.
Advanced Shortcodes
Wildcard (%)
Ah, the magical wildcard. Use this to skip anything between two other defined points.
Wild Card Example:
Address: 123 E Broadway Rd. Chandler, AZ 85204
Let's say you were trying to find the Zip in the address above. If AZ was the state that came through on all emails, you could just set the Start Search value to AZ{{space}} and your "Stop Search" value with {{break}}.
But, if the state value varies from email to email, you'd use a wild card. Set the Start Search value to
Address:%,{{space}}%{{space}} and your Stop Search value with
{{break}}This tells Parsey to look for a Address:, anything at all, comma, space, anything at all, space. It will begin the extraction from there and go until whatever character(s) you have defined for your Stop Search.
Wild Cards are most often used in the Start Search field to help you bypass data in order to arrive at the desired starting point.
{{stop}}
{{stop}} will stop where it's placed only works in the Stop Search section.
{{stop}} Example:
Date and Time: Jan 27, 2021 08:00 AM Mountain Time
Let's say that you wanted to pull the date and time out of this email without also pulling out the Time Zone. To do this with {{stop}}, in the Start Search box you would put:
Date and Time:{{space}}And in the bottom box you would put:
AM{{stop}}The result would be Parsey pulling out the string Jan 27, 2021 08:00 AM. The {{stop}} shortcode will stop after the characters you put in front of it.
{{start_after:X}}
{{start_after:X}} will start after X "characters", this can be alone or have a string before it. This only works in the Start Search section.
{{start_after:X}} Example
Card Number: 1234567891234567
Let's say your received a customers credit card number in an email (this will likely never happen 😉 ). However, you only want the last 4 digits of the credit card number. Using {{start_after:X}}, you would add this to the Start Search box.
Card Number:{{start_after:13}}In the Stop Search box, you would put:
{{return}}Replacing the X in the shortcode with the number of characters you want to skip over before starting to grab the value. So in this example there are 13 characters (including the space after the colon) before the last 4 digits of the credit card.
{{stop_after:X}}
{{stop_after:X}} will stop after X "characters". This can be alone or have a string before it. This only works in the Stop Search section.
{{stop_after:X}} Example
Date and Time: Jan 27, 2021 08:00 AM Mountain Time
Let's say you have a sting that contains the date and time in the email. However, you only want to pull out the date. Because the time will likely change in every email, you can't use 08:00 as the Stop Search value. In the Start Search box, you can put the label of the field in like normal.
Date and Time:{{space}}Then, in the Stop Search box, you can use the {{stop_after:X}} shortcode like this.
{{stop_after:12}}Replacing the X with 12, Parsey starts to look for the value after the space following Date and Time in the Start Search box, then only pulls out the next 12 characters as the value: Jan 27, 2021