This is Part 3 of the DocuSign Integration through Parsey. This article will give you the basics on how to set up the Parsey portion.
Configuring Your DocuSign Parser
Section 1
Go to your DocuSign Parser inside Parsey. Click the Edit Gear and select "Edit Fields" from the drop-down.
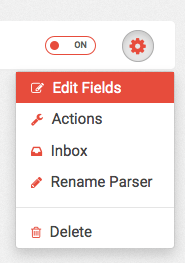
Now select all of the fields you want to Parse from the webhook, including fields that you would like to auto-populate into the DocuSign document.
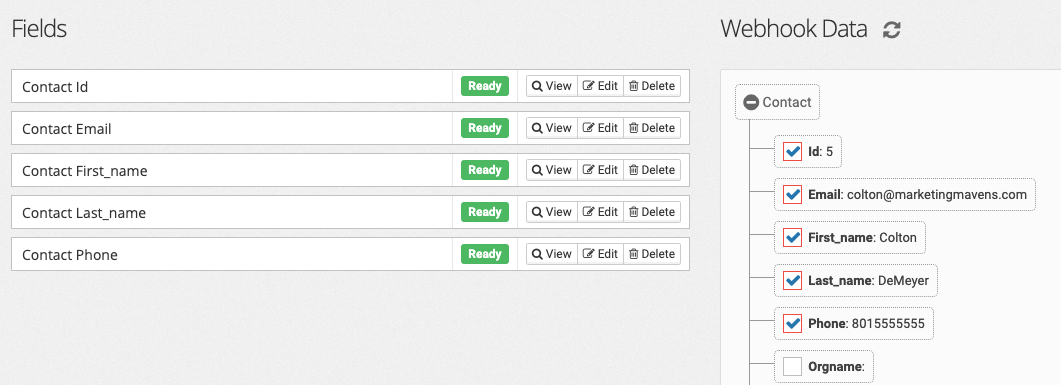
Section 2
Now click "Configure Actions" and connect your Active Campaign account.
For this step, you will only want to map the "Email" field from Parsey to Active Campaign and click "Save". Note: DO NOT ADD ANY OTHER FIELDS TO THIS SECTION.
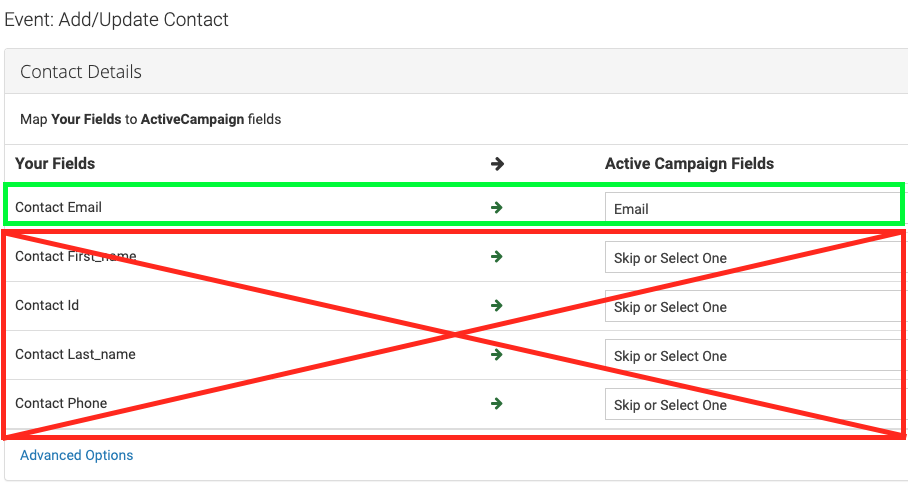
Section 3
Now click "Add Another Event" and select DocuSign Integration from the menu. Note: To see this option you must be on the Parsey Jump Plan.
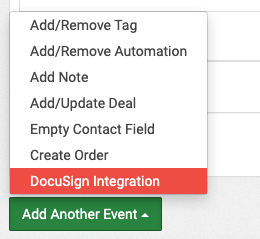
In the DocuSign Integration window click "+Add Another".
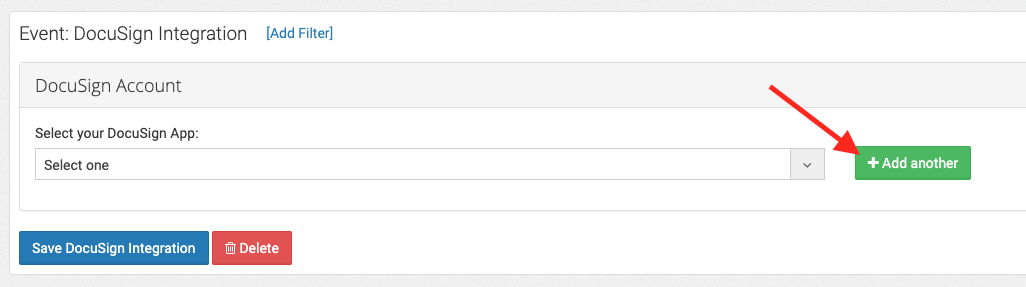
Enter your DocuSign account information and give your account a label. Save the application.
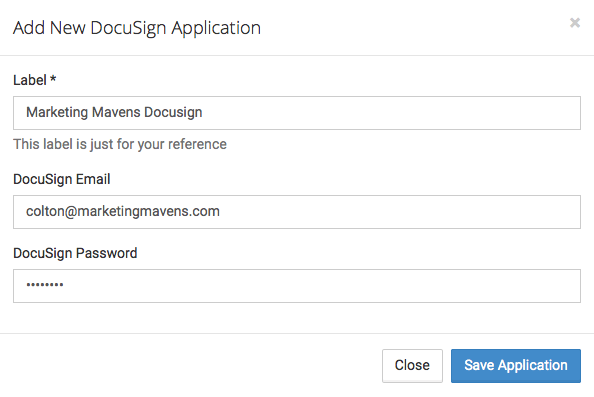
Now you will have the option to select your account from the drop down.
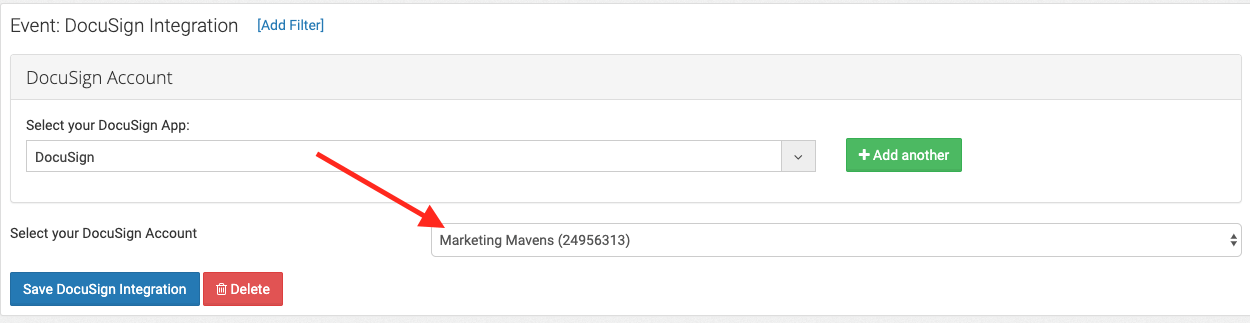
Select your template.
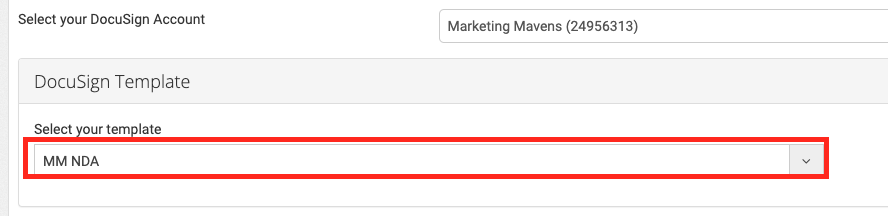
Section 4
his next area is used for matching the Active Campaign fields (pulled from the webhook) with the fields on the DocuSign document. Match the " Template Fields" with the "Your Extracted Fields". You can also update information in Active Campaign. If you do not need to update anything, you can skip all of the fields under "Update Field".
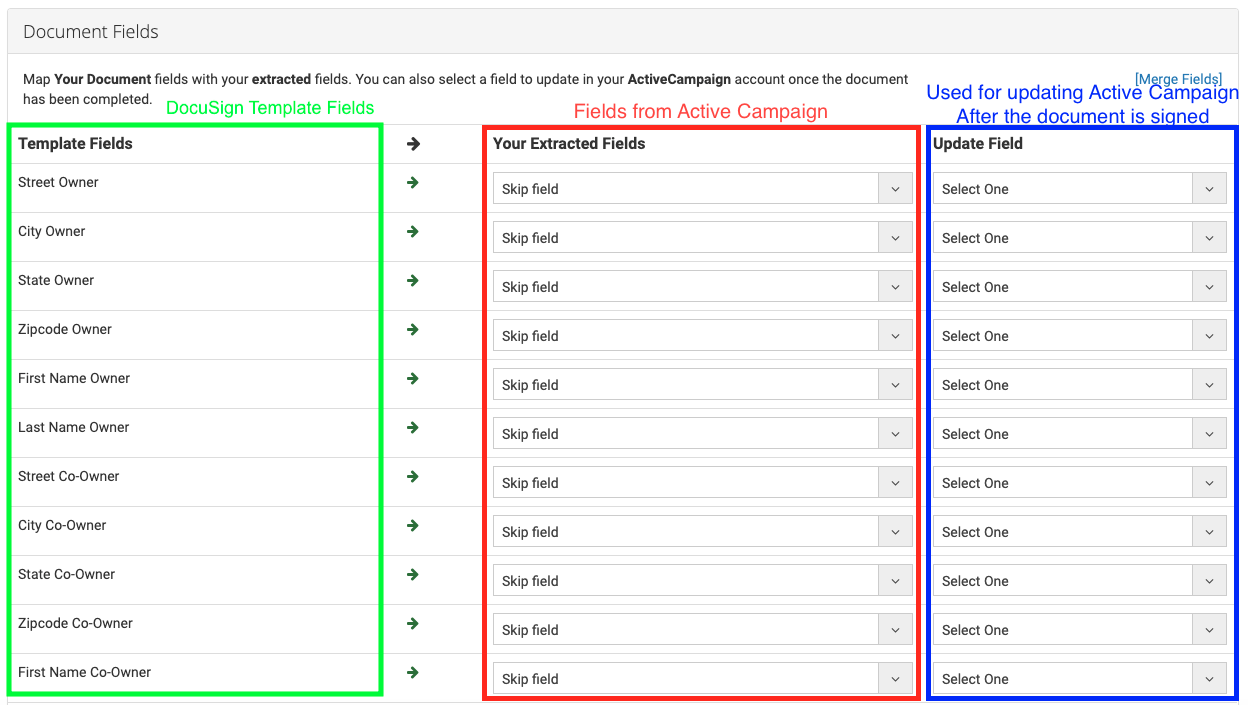
Select the Fields for the SIGNER you are sending the Document to. THESE ARE REQUIRED TO SEND THE DOCUMENT.

Section 5
These are the Tag Names that we will apply when the document is Sent, Viewed, Completed, Declined, or Voided. Check the boxes next to tags that you would like us to apply to the contact. These can be used to automate actions in Active Campaign after actions on the DocuSign document.
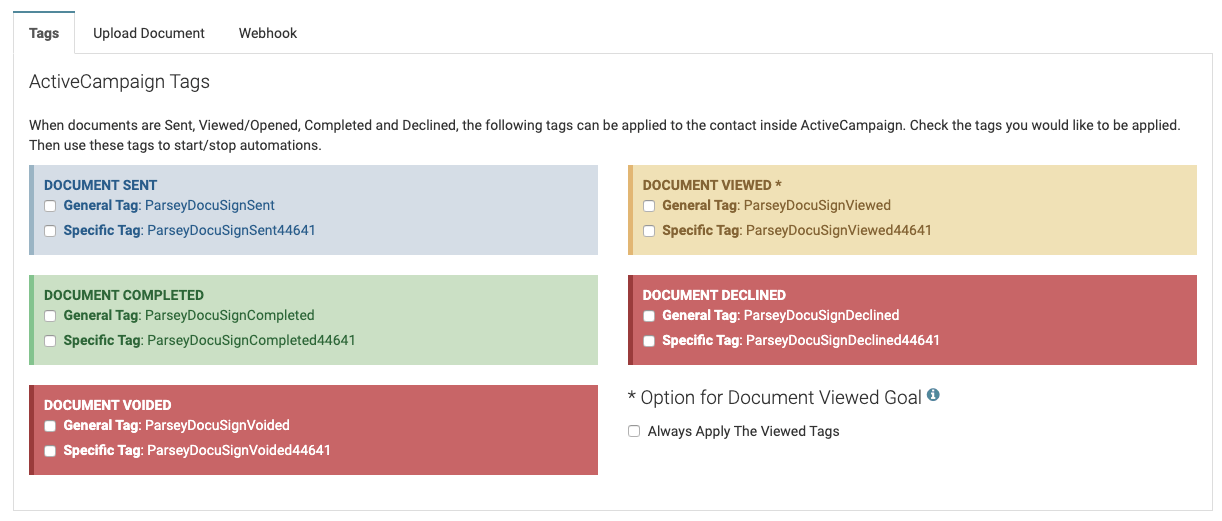
Here you have the option to add a note to the contact with a link to the document.
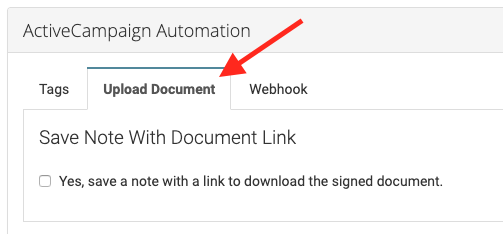
Click "Save DocuSign Integration".
Scroll to the top of the page and click "Back to Actions"
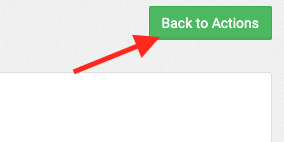
Turn the Active Campaign action from OFF to ON.
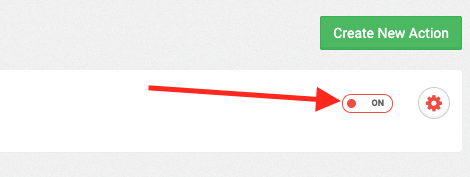
Congratulations, your Active Campaign DocuSign integration is now fully configured and you can begin sending contracts to customers automatically. Make sure you also set up automation within Active Campaign based on the Send, Viewed, Completed, Voided, and Declined steps in the process.